企业项目实战.Net Core +FastReport教程一|制作报表模板
报表系列教程目录
- 前言
- 报表是什么?
- 报表的作用是什么?
- 为什么选择 FastReport 报表?
- 报表设计器介绍
- 二次开发报表设计器
- 制作报表模板的步骤
- 定义数据集
- 报表设计
- 报表预览
- 存储报表
- 使用 Asp.net Core
报表常用控件介绍- 添加报表项目类库
- 引入 Nuget 包
- 启用视图与 FastReport 库的支持
- 加载报表
- 功能自定义设置
- 自定义分页
- 导出 Excel
- 打印 PDF
- 常用函数介绍
- 常用参数介绍
- 结语
正文
前言
报表是什么?
在我们日常工作中都会遇到很多不同的报表。比如:财务报表,业务报表,各类型的年度/季度/月度报表等等。可报表究竟是什么呢?简单点说:报表就是对数据的呈现。它可以是表格,列表,图表等格式,并以我们想要的数据形式来动态呈现。
报表的作用是什么?
报表多用于统计数据,对比数据。
- 对数据进行统计汇总;
- 对数据进行分析,组合并以表格/图表进行展示;
- 对数据以表格/图表格式进行直观的对比;
为什么选择FastReport报表?
开源且好用!!!
报表设计器介绍
二次开发报表设计器
由于开源的FastReport报表设计器限制了一些功能,比如图表;故需要创建一个WINFORMS项目,用于制作报表模板。
报表设计器主要包括以下5个部分:菜单工具栏,报表控件区,报表设计区,数据绑定区,报表属性栏;
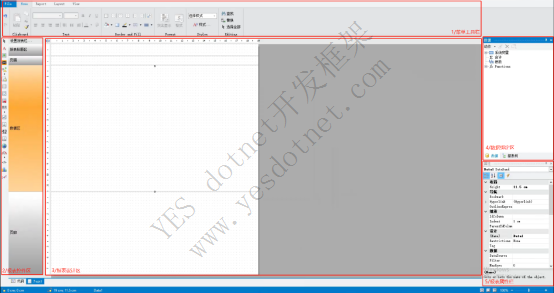
(图一)
报表设计器释义:
- 菜单工具栏为报表常用功能按钮的显示区,比如新建/预览;
- 报表控件区为报表的常用控件,比如表格,图表,条形码,图片等;
- 报表设计区为整个报表内容的设计区域,它主要由标题/页眉/数据区/页脚共四部分组成;
- 数据绑定区为报表的数据源及各参数,函数的数据集显示面板;
- 报表属性栏为报表数据各属性的显示区域;
制作报表模板的步骤
定义数据集
1、创建报表,并将其保存为“.Frx”格式的文件
在菜单栏中点击“文件”按钮,选择“新建”,弹出一个创建模板的窗口;
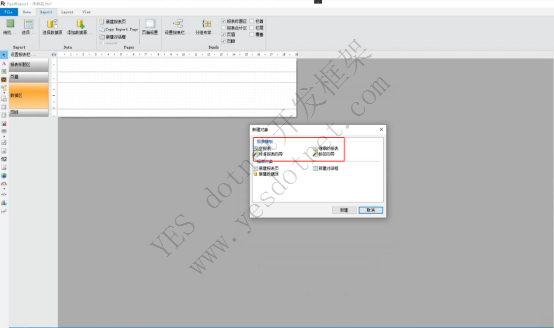
(图二)
2、选择数据源
选择报表数据源,fastreport支持的数据源类型:XML,CSV,MS Access数据源,OLE DB数据源,ODBC connection,MS SQL数据源共6种;
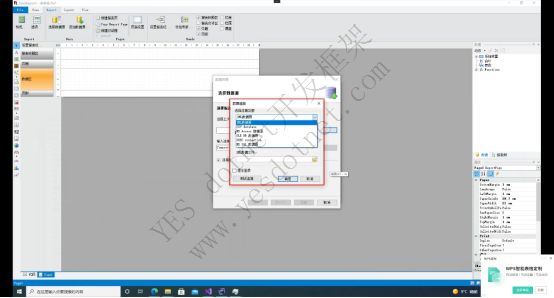
(图三)
注:我常用数据源
<?xml version="1.0" encoding="utf-8"?> <Dictionary> <TableDataSource Name="PowerStationCount" ReferenceName="Data.PowerStationCount" DataType="System.Int32" Enabled="true"> <Column Name="AreaName" DataType="System.String" PropName="Column"/> <Column Name="PowerstationCount" DataType="System.String" PropName="Column"/> </TableDataSource> <TableDataSource Name="PowerStation" ReferenceName="Data.PowerStation" DataType="System.Int32" Enabled="true"> <Column Name="AreaName" DataType="System.String" PropName="Column"/> <Column Name="PowerStationName" DataType="System.String" PropName="Column"/> <Column Name="Address" DataType="System.String" PropName="Column"/> <Column Name="AreaPercent" DataType="System.String" PropName="Column"/> </TableDataSource> </Dictionary>
3、打开字典
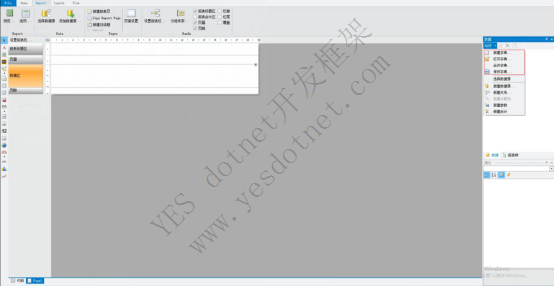
(图四)
4、 最终的数据源效果

(图五)
报表设计
报表设计主要是对报表中字体,段落,边框的样式,单元格内容及基本属性等方面的设置;
1、无数据参数绑定
在数据区的左侧,拖拽表格控件到设计区,如下图:
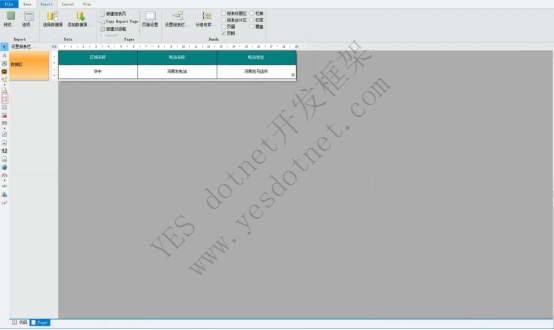
(图六)
2、有数据参数绑定
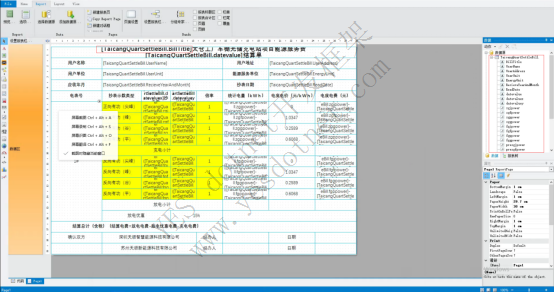
(图七)
报表预览
无数据参数报表预览效果:
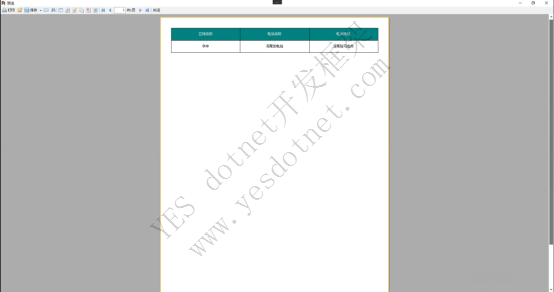
(图八)
注:有数据参数报表预览时会提示无数据绑定的错误,需在程序绑定数据后显示;
存储报表
因没有使用在线的报表设计器,故在报表制作完成后,需存储到项目中Reports的文件夹中。
项目报表路径:
/Branches/分支名称/报表类库/Reports文件夹
下一篇,讲述利用FastReport如何绑定报表模板及自定功能设置,地址:企业项目实战.Net Core +FastReport教程二|绑定报表数据及自定义功能设置
结语
因为第一次写博客,所以如果有写的不好地方,希望大家帮忙监督指正,轻喷。
本次系列教程来源于项目实战,开发内容全部基于Fastreport开源代码且部分功能是经过DLL反编译实现,有些功能还在实践摸索中,后续教程会不定期发布。
加Q一起来讨论:2312935133
FastReport开源代码地址:https://github.com/FastReports/FastReport



