WPF开发随笔收录-带递增递减按钮TextBox
一、前言
今天分享一下如何实现带递增递减按钮的TextBox控件
二、正文
1、之前的博客分享了一篇自定义XamlIcon控件的文章,这次就直接在那个项目的基础上实现今天这个自定义控件
2、首先添加两个图标资源,一个增加的按钮,一个减小的按钮,具体过程可以参考我之前写的文章
3、接着新增一个自定义控件,如图所示那个
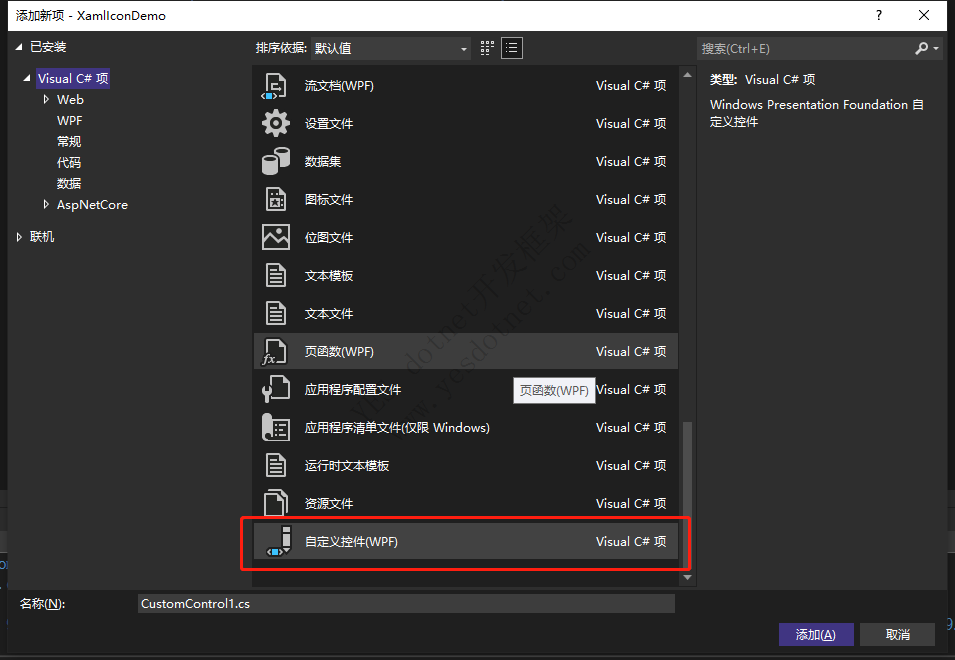
4、添加后,项目中还会生成一个Themes文件夹,里面还有一个Generic.xaml的文件,这个文件可以用来写控件样式的,里面会自动生成一个最基础的控件样式,而那个NumberTextBox是用来后后台逻辑的
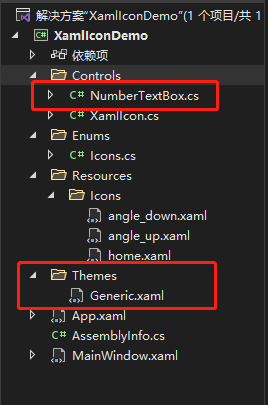
5、先来把控件的样式编写一下,如下,样式具体细节就不在描述,就是在里面添加了两个自定义的XamlIcon控件来作为递增和递减按钮,然后还添加了一个TextBlock来做提示文本
<Style TargetType="{x:Type ctls:NumberTextBox}"> <Setter Property="Cursor" Value="IBeam" /> <Setter Property="FocusVisualStyle" Value="{x:Null}" /> <Setter Property="Foreground" Value="#555" /> <Setter Property="VerticalAlignment" Value="Center" /> <Setter Property="Template"> <Setter.Value> <ControlTemplate TargetType="{x:Type ctls:NumberTextBox}"> <Border Name="Border" Background="White" BorderBrush="#AAA" BorderThickness="1" CornerRadius="3"> <Grid> <Grid.ColumnDefinitions> <ColumnDefinition /> <ColumnDefinition Width="30" /> </Grid.ColumnDefinitions> <ScrollViewer x:Name="PART_ContentHost" Margin="6,0,0,0" VerticalAlignment="{TemplateBinding VerticalAlignment}" Focusable="false" HorizontalScrollBarVisibility="Hidden" VerticalScrollBarVisibility="Hidden" /> <TextBlock x:Name="Hint" Margin="6,0,0,0" VerticalAlignment="{Binding ElementName=PART_ContentHost, Path=VerticalAlignment}" Foreground="#c9ccd7" Text="{TemplateBinding Tag}" Visibility="Collapsed" /> <Border Grid.Column="1" Background="Transparent" BorderBrush="#eee" BorderThickness="1,0,0,0"> <Grid> <Grid.RowDefinitions> <RowDefinition /> <RowDefinition Height="Auto" /> <RowDefinition /> </Grid.RowDefinitions> <ctls:XamlIcon x:Name="InButton" VerticalAlignment="Center" Cursor="Hand" Icon="angle_up" /> <Rectangle Grid.Row="1" Height="1" Fill="#eee" /> <ctls:XamlIcon x:Name="DeButton" Grid.Row="2" VerticalAlignment="Center" Cursor="Hand" Icon="angle_down" /> </Grid> </Border> </Grid> </Border> <ControlTemplate.Triggers> <Trigger Property="Text" Value="{x:Null}"> <Setter TargetName="Hint" Property="Visibility" Value="{x:Static Visibility.Visible}" /> </Trigger> <Trigger Property="Text" Value=""> <Setter TargetName="Hint" Property="Visibility" Value="{x:Static Visibility.Visible}" /> </Trigger> </ControlTemplate.Triggers> </ControlTemplate> </Setter.Value> </Setter> </Style>
6、接着就是编写后台部分代码,后台部分代码也比较简单,这里简单的添加了两个依赖属性,一个是递进值,一个是最小值。然后就是在OnApplyTemplate的重载中去给样式那里添加的两个控件添加鼠标点击事件。就先这样基础的实现先,复杂的功能后续在增加进去,比如限制只能输入数字之类的,今天主要先介绍实现的大致方法。
public class NumberTextBox : TextBox { public int Step { get { return (int)GetValue(StepProperty); } set { SetValue(StepProperty, value); } } public static readonly DependencyProperty StepProperty = DependencyProperty.Register("Step", typeof(int), typeof(NumberTextBox), new PropertyMetadata(1)); public int Minimum { get { return (int)GetValue(MinimumProperty); } set { SetValue(MinimumProperty, value); } } public static readonly DependencyProperty MinimumProperty = DependencyProperty.Register("Minimum", typeof(int), typeof(NumberTextBox), new PropertyMetadata(0)); static NumberTextBox() { DefaultStyleKeyProperty.OverrideMetadata(typeof(NumberTextBox), new FrameworkPropertyMetadata(typeof(NumberTextBox))); } public NumberTextBox() { InputMethod.SetIsInputMethodEnabled(this, false); } public override void OnApplyTemplate() { base.OnApplyTemplate(); XamlIcon DeButton = (XamlIcon)this.Template.FindName("DeButton", this); XamlIcon InButton = (XamlIcon)this.Template.FindName("InButton", this); DeButton.MouseLeftButtonDown += DeButton_MouseLeftButtonDown; InButton.MouseLeftButtonDown += InButton_MouseLeftButtonDown; } private void DeButton_MouseLeftButtonDown(object sender, MouseButtonEventArgs e) { if (!String.IsNullOrEmpty(this.Text)) { this.Text = int.Parse(this.Text) - Step < Minimum ? Minimum + "" : int.Parse(this.Text) - Step + ""; this.SelectionStart = this.Text.Length; } else { this.Text = Minimum + ""; this.SelectionStart = this.Text.Length; } } private void InButton_MouseLeftButtonDown(object sender, MouseButtonEventArgs e) { if (!String.IsNullOrEmpty(this.Text)) { this.Text = int.Parse(this.Text) + Step + ""; this.SelectionStart = this.Text.Length; } else { this.Text = Minimum + ""; this.SelectionStart = this.Text.Length; } } }
7、测试控件功能,主界面添加自定义好的控件,如下
<Window x:Class="XamlIconDemo.MainWindow" xmlns="http://schemas.microsoft.com/winfx/2006/xaml/presentation" xmlns:x="http://schemas.microsoft.com/winfx/2006/xaml" xmlns:d="http://schemas.microsoft.com/expression/blend/2008" xmlns:ctls="clr-namespace:XamlIconDemo.Controls" xmlns:mc="http://schemas.openxmlformats.org/markup-compatibility/2006" xmlns:local="clr-namespace:XamlIconDemo" mc:Ignorable="d" Title="MainWindow" Height="450" Width="800"> <Grid> <ctls:NumberTextBox Width="200" Height="40" FontSize="22" Minimum="0" Step="5" VerticalAlignment="Center" HorizontalAlignment="Center" Tag="请输入数字..."/> </Grid> </Window>
8、实现效果如下,基础功能已经算实现了,但还不完善,有需要的可以自己完善完善,今天的分享就到这了
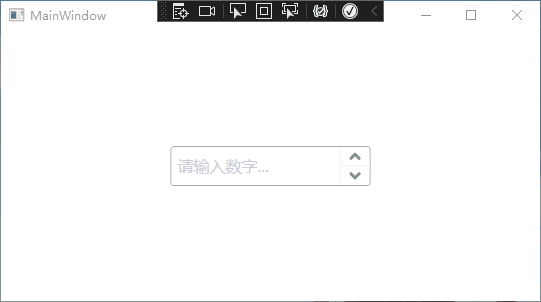
文章来源:https://www.cnblogs.com/cong2312/p/15747254.html
版权声明:本文为YES开发框架网发布内容,转载请附上原文出处连接
CSharp 管理员



