windows Nginx配置开机自启动
目录
配置nginx后,在电脑关机后再重启时,nginx 就会停止。
如果想要每次windows 开机后,nginx都处于运行状态,请看下面的操作配置。
下载 WinSW
下载地址: https://github.com/kohsuke/winsw/releases
我选择的是 WinSW v2.11.0
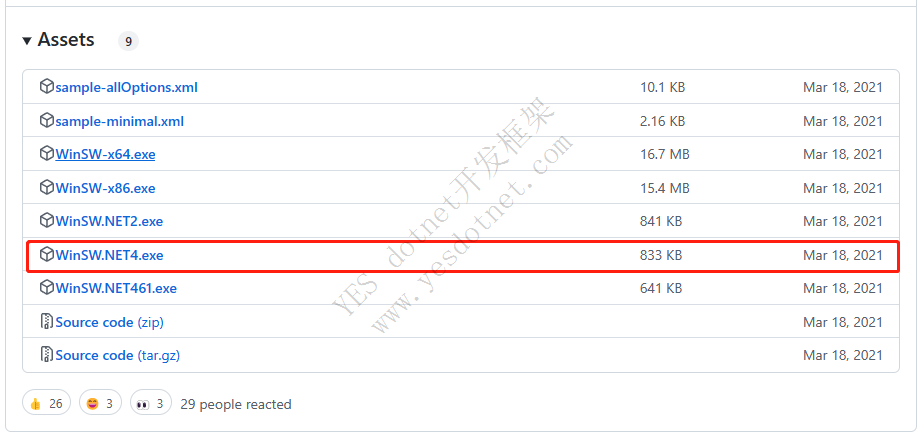
配置步骤
1. 将 WinSW.NET4.exe复制到nginx目录
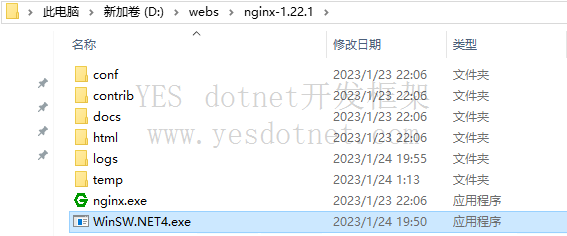
2. 将第1步的WinSW.NET4.exe重命名为 nginxservice.exe
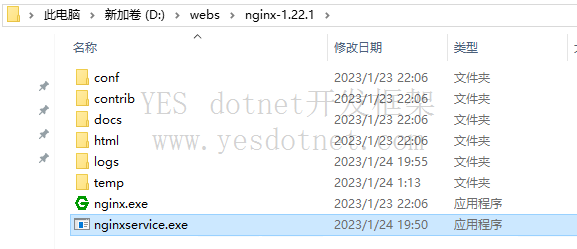
3. 在同目录中,新建一个 nginxservice.xml 的空文件,nginxservice.xml 的内容:
XML 全选
<service>
<id>nginx</id>
<name>nginx</name>
<description>nginx</description>
<logpath>D:\webs\nginx-1.22.1</logpath>
<logmode>roll</logmode>
<depend></depend>
<executable>D:\webs\nginx-1.22.1\nginx.exe</executable>
<stopexecutable>D:\webs\nginx-1.22.1\nginx.exe -s stop</stopexecutable>
</service>我的nginx 所在的目录是 D:\webs\nginx-1.22.1,如果你的安装目录与我的不相同,要修改 <logpath> 、 <executable> 、 <stopexecutable> 这3处对应的值。
配置完成后的目录情况如下:
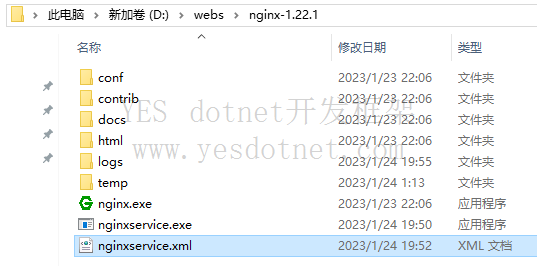
4. 运行命令安装服务
管理员原型命令行工具,然后切换到nginx的目录
运行命令 安装nginx服务:
PowerShell 全选
nginxservice.exe install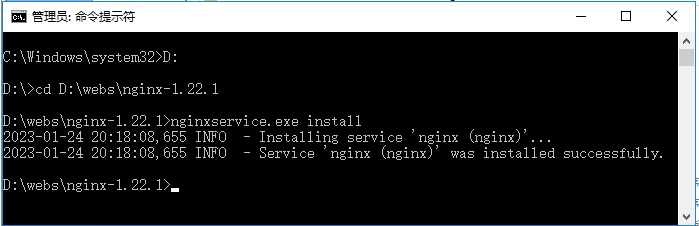
安装成功后,在服务列表中能够看到有了nginx的服务
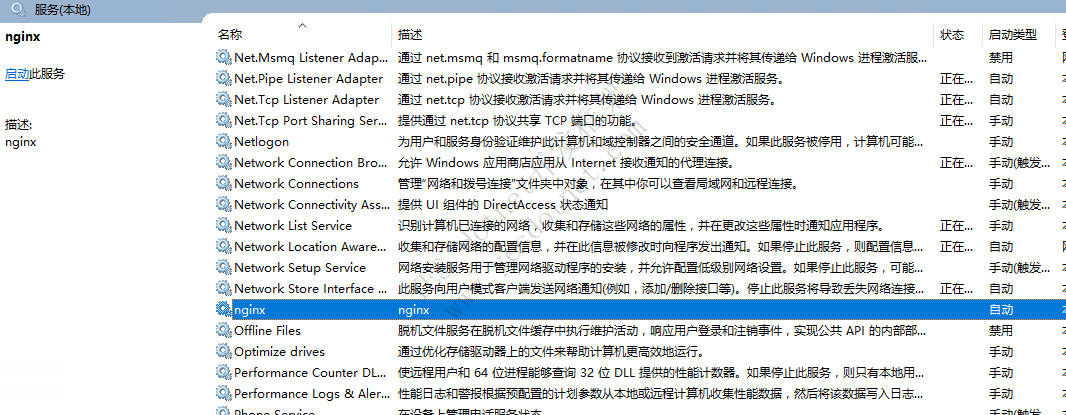
找到nginx服务,启动即可,下次重启系统的时候,服务会自动启动
nginx常用的基本命令
start nginx.exe ## 启动服务
nginx.exe -s stop ## 快速停止服务
nginx.exe -s quit ## 优雅的 停止服务
nginx.exe -s reload ## 重新加载 配置文件,这命令可以不用停止nginx
nginx.exe -s reopen ## 重新打开日志文件
版权声明:本文为YES开发框架网发布内容,转载请附上原文出处连接
post 张国生



